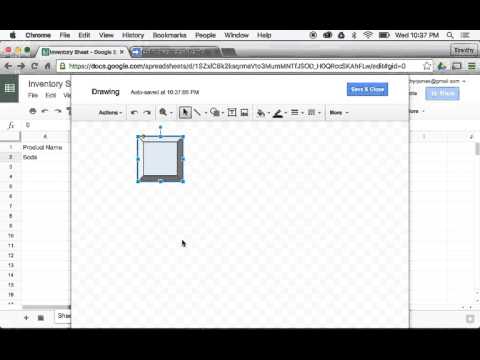In this video, we're going to learn how we can use sheets to add a few buttons and use those buttons to manipulate our screen. To start off, we're going to go to sheets.comm. This will take us to the interface where we can create a new spreadsheet. I'm going to click on the click menu to open up my spreadsheet interface. I'll give this spreadsheet the name "inventory sheet". Now that I have the inventory sheet, I can start adding and changing data. I'll add column headers for "product name", "lot size", and "count". For example, I'll fill in "soda" as the product name, with a lot size of 24 cases of 24 cans, and a count of zero. If I want to manipulate one of these values, I can use the script editor in conjunction with some drawings to create buttons. To do this, I'll open up the script editor by clicking on "tools" and then "script editor". Here, I can create new code. I'll clear the existing code and save it as "code for the inventory sheet". Now I can create different functions. I'll start with a function called "modify cell". This function will have two parameters: the cell name and whether or not we want to increase the value. In this function, I'll access the cell using the range. I'll then check if we want to increase or decrease the value using a variable called "to add". Finally, I'll set the value of the cell by adding or subtracting from the retrieved value. Next, I'll create a function called "increase line two" and call the "modify cell" function with the cell name "C2" and the parameter "true" to indicate that we want to increase the value. I'll also create a function called "decrease line two" and call the "modify cell"...
Award-winning PDF software





Video instructions and help with filling out and completing Can Form 2220 Worksheet