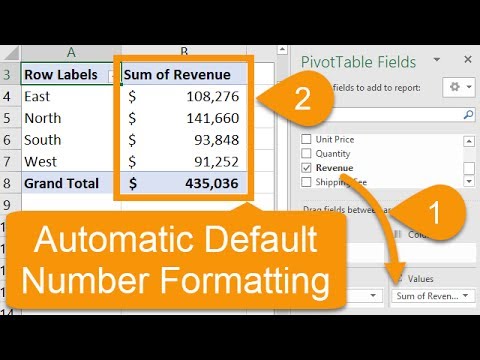Welcome to Excel Campus! My name is John, and in this video, I'm going to explain how to automatically format the numbers in your pivot tables with VBA macros. Typically, when we add a field to the values area in a pivot table, like if I add the revenue field here, we get these numbers that are not formatted. This is just the general number format, and we can see that we have multiple decimal places here. It just looks ugly. So, I'm going to go ahead and remove the revenue field. I've created a macro that helps automatically format these numbers. To turn it on, just right-click anywhere in the pivot table, and then choose the "automatic number formatting" option. You won't see this until you install the macro, but I'll just go ahead and click that. Right-click again, and we'll see that it's now on. Now, when we add a field to the values area, like revenue, we can see that it's automatically formatted and it looks great. This works with multiple fields in the values area as well. So, let's add a few more fields here. Maybe we add the shipping fee into the values area. We can see that it's automatically formatted as well. And maybe we want quantity over here. We'll do that, and we get nicely-looking automatic number formatting. You can see that the number formats are different here for each field. That's because the macro detects the number formatting in the source data range. If I jump over here to the source data range, we can see that we have different number formats for each column. That's exactly what's being brought into our pivot table. And if, for any reason, those numbers are not formatted, like the quantity column here just has the general number formatting, the pivot...
Award-winning PDF software





Video instructions and help with filling out and completing Fill Form 2220 Accounting