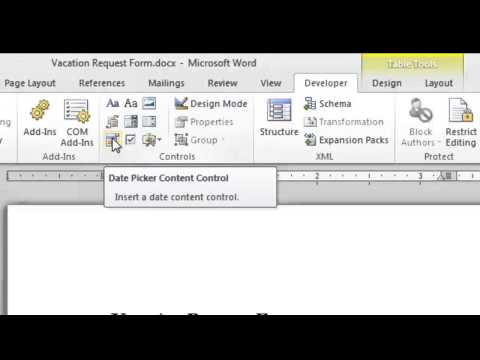I'm Shannon Grossie with Versatile Software Training, and I'm here to show you how to create a fill-in-the-blank form in Microsoft Word. The first thing you're going to need to do is add another tab to your ribbon because that will contain your form controls. So, we're going to click over here on File, then come down to Options. On the left-hand side, you have some choices. We're going to come down to Customize Ribbon. Over on the right, you'll see an area called Main Tabs. Most of them have a check mark, but there's one that doesn't, and that's the Developer tab. That's the one we need to create these fill-in-the-blank forms. So, I check that and click OK. If you look up at the ribbon, you'll see you have a new Developer tab. We'll go ahead and click there, and we're going to hang out in this group called Controls. Alright, so we're ready to start the form. I personally like to create forms in a table so I have control over the structure, and I can always hide those borders as well. So I'm here at name, I'm going to press space just to give a little space there, and in the Controls group, these are all my form options. The first one that I'm hovering over will allow a placeholder to be displayed there, and that's how you can create those fill-in-the-blank forms. Now I go through and decide where to put these. So again, I'll come down here now by department, and I want to space and insert that. Now, my next one is going to be a date. So after I put my space, if you look up at Controls, you'll see there's one that's a calendar, and that one's really great because it will create...
Award-winning PDF software





Video instructions and help with filling out and completing Fill Form 2220 Columns