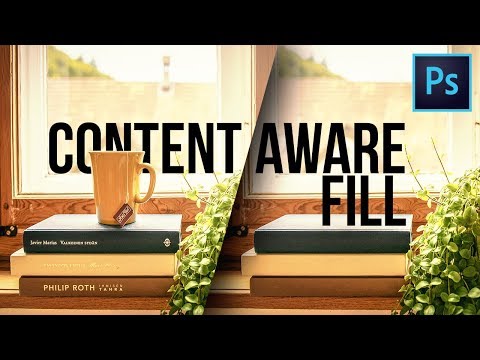Today, we're going to learn how to remove anything by tricking the content of "air fill". Now, what is the content of air fill? Well, it's the automatic brother of the clone stamp tool. Now, what does the clone stamp tool do? It allows you to fill or remove certain areas by sampling other areas. Of course, the sampling is manual, meaning you manually determine what to sample and use that sample to replace or fill certain areas. The content of air fill, on the other hand, is automatic. You simply select the area that you want to replace or fill, hit play, and it does everything automatically. However, there is a tendency for it to sample from the wrong areas. In this video, we're going to talk about how to make it sample from the desired areas. Isn't that interesting? So, without any further ado, let's get started! Music plays. If you want to download this photo, make sure to check the links in the description. First off, make a copy of the background layer. This is necessary because content-aware fill is destructive. So, to be super safe, we need to make a copy. Press Ctrl or Command J to make a copy. Now, suppose you want to remove this chimney because it's distracting. To do this, select any selection tool. I'll choose the rectangular marquee tool and make a selection around it. Then, simple press Shift + Delete (Shift + Backspace for Windows users) to open the fill dialog. Choose "Content Aware" and click OK. Alternatively, you can go to Edit > Fill to bring up the same dialog. Make sure "Content Aware" is selected, and check the "Color Adaptation" . Set the mode to "Normal" and 100%. Click OK. This should do a pretty good job since it's an...
Award-winning PDF software





Video instructions and help with filling out and completing Fill Form 2220 Exclude