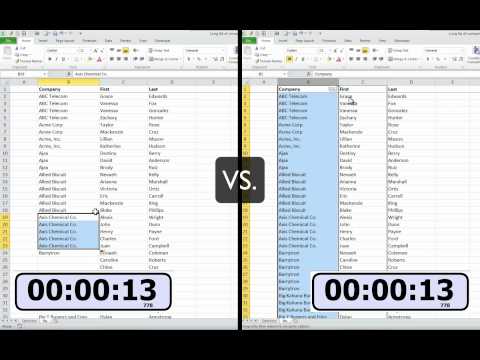P>Exhale versus exiled. How to fill in blank cells above. In this episode, we will compare two ways of filling in blank cells using values above to show how much time can be saved using the go-to shortcut in Excel. The go-to shortcut is activated by pressing the function key f5. Sometimes, you find yourself staring at hundreds or thousands of rows of data where some of the cells have been left blank in order to make the row headings easier to read. If you want to sort or filter the list, you need to fill in the blanks. Here's an example: we have 500 rows of data with blanks in column B. Now, you could manually fill in the blanks by copying and pasting, but this is a really slow approach. Let's see how much faster it is to use Excel's go-to feature and some other nice shortcuts. On the left-hand side, I am going to manually copy and paste. On the right-hand side, I am going to use the f5 go-to shortcut. After the comparison, I will give you a step-by-step walkthrough of each shortcut I used. It took 16 seconds using all those shortcuts. Without the shortcuts, it took 30 seconds to do 40 rows. So, it would take me longer than 6 minutes to do 500 rows. That's over 20 times faster and much more accurate. As promised earlier, I will give you a step-by-step walkthrough of each shortcut I used. I have also listed the steps in the description underneath this video. Expand the description to see them. Here are the steps: 1. Select all of the values and blanks in column B by clicking on the column B header. 2. Press f5 to bring up the go-to menu. 3. Press alt + S to select special...
Award-winning PDF software





Video instructions and help with filling out and completing Fill Form 2220 Preceding