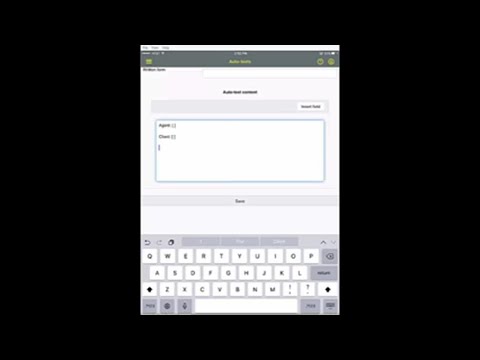You can use Dragon Anywhere to create forms and then complete them by voice. Open the sidebar and choose Auto Texts. Then, tap the plus sign in the upper right corner. Enter the name you will use to invoke the Auto Text in the spoken form field. You can optionally enter a description in the written form field. Next, type or paste the content of your Auto Text form into the Auto Text content field. For each form field that you want to have populated, press the insert field button. This introduces two angle brackets into the content window. To specify a default value for a form field, enter the text between the angle brackets. In this example, "Client's home" is a default value for the location field. When you've completed the content for your form, tap save and then return to the dictation screen. Now, you can invoke the Auto Text by saying its name and move between the form fields using the commands "next input field" and "previous input field". To accept the default value in a form field, move to that field and then say "accept default". For example, say "Client intake Mark Reynolds, next input field, Alberto Francisco, next input field, accept default".
Award-winning PDF software





Video instructions and help with filling out and completing Fill Form 2220 Text