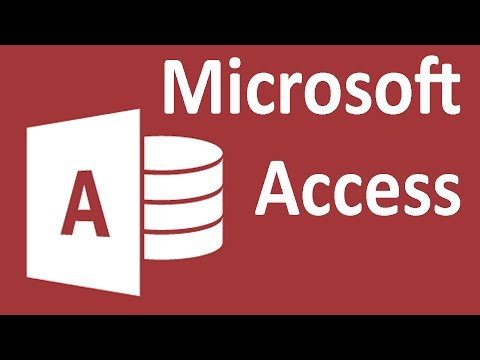Hello everybody and welcome to my 31st Microsoft Access 2013 tutorial. In this tutorial, I'm going to show you how to set up a navigation form. Our navigational form allows you to put multiple forms all in one form at once, which can be quite useful if you have lots of different forms and don't want your users to have to navigate between them. To start, go to the "Create" tab and click on the navigation drop-down. Choose the type of format you want for your navigation tabs, such as horizontal, vertical, or two levels. You can play around with the different options to see what you prefer. For this tutorial, I'm going to choose the horizontal tab format. Next, close the field list as it is not needed for this tutorial. Now, you will see a page with an orange area where your different forms will be displayed. Resize this area to fit your screen. You will also see a navigation pane at the top, make sure this fits in as well. To add your forms to the navigation form, click on each form in the navigation pane and then click on the "Add New" button. You will see an orange cursor indicating where the form will be added. I'm going to add my users form, my sales form, and my items form. Make sure to place them in the desired order. Once you have added your forms, save the navigation form as "navigation form". Close it and then open it again. Now, when you click on each of the tabs at the top, the corresponding form will load. Note that some of the forms may appear cut off on the left and right edges. To fix this, go to the design mode and adjust the forms so that they match...
Award-winning PDF software





Video instructions and help with filling out and completing Form 2220 Navigation