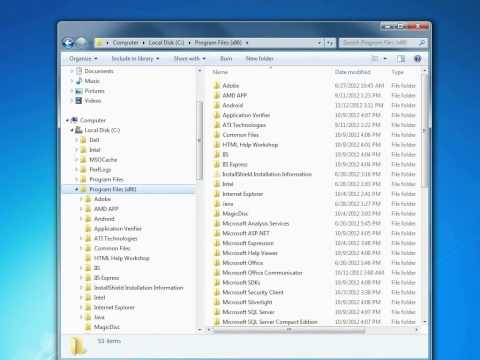So what we're going to do now is to set up your machine to program in Java and we're going to use the Eclipse integrated development environment. When you go to eclipse.org, you will see that there is a place to begin a download. Eclipse already has a Java compiler, so there is no need to download a Java Development Kit (JDK). The compiler that comes with Eclipse is good enough for you. Therefore, we will just go directly to download and unzip the Eclipse integrated development environment. The most recent version of Eclipse is what we will go for, and there are many versions available. We are going to pick Eclipse for Java developers; you don't need the enterprise edition. There are also versions of Eclipse for Macintosh and Linux systems, and they work very similar to the Windows version. You will need to pick the 64-bit version that is closest to you. It's faster if you pick one nearby. I am going to pick the one from the University of Florida and save it. Eclipse doesn't come as an executable file (exe). It comes as a zip file, and there is an uninstall process for Eclipse. Once you unzip the Eclipse zip file, you will get a directory called eclipse. Because it's not a normal Windows install, you don't get icons added to your desktop or Windows. The actual Eclipse executable file is in this directory. To run Eclipse, you run that executable file. We need to create a shortcut to that, so let's create a shortcut and include the name of the Eclipse version we are using. I am going to call this shortcut "Eclipse Juno 64-bit." Once you have the shortcut, you can place it on your start menu or desktop for easy access. Double click...
Award-winning PDF software





Video instructions and help with filling out and completing What Form 2220 Calculator