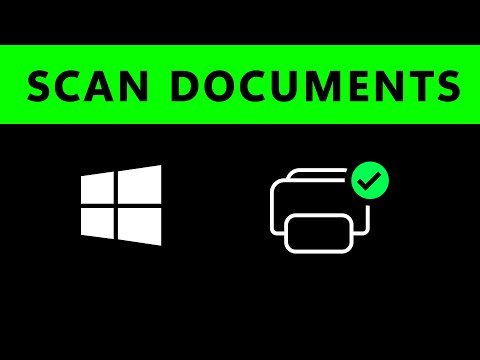Here's a helpful video on how to scan a photo or document on your Windows 10 PC. It's a straightforward process using the Windows fax and scan tool. To open the tool, simply click on the start button in the bottom left corner of your screen, type "scan," and select "Windows fax and scan." This will bring up the scanning application window. In the top left corner of the window, click on "new scan" to preview how your scanned image will look. If it appears crooked, adjust your scanner accordingly. Once you're satisfied with the preview, click on "scan" to convert the document or photo into a digital image. The image will then be automatically saved in the "scanned documents" folder. To access the scanned image, click on the start button again, type "scanned documents," and open the folder. From here, you can view and rotate the image as needed. To rotate, right-click on the image and select either "rotate right" or "rotate left." You can repeat this process until the image looks proper. If you want to save the scanned image under a different file name, simply right-click on the image and choose "save as." You can then enter a new file name and click "save." The image will be saved with the new name in the same folder. That's it! Scanning photos or documents on Windows 10 is a simple and straightforward process. If you found this video helpful, please like and subscribe for more content. Thank you for watching.
Award-winning PDF software





Video instructions and help with filling out and completing Which Form 2220 PDF