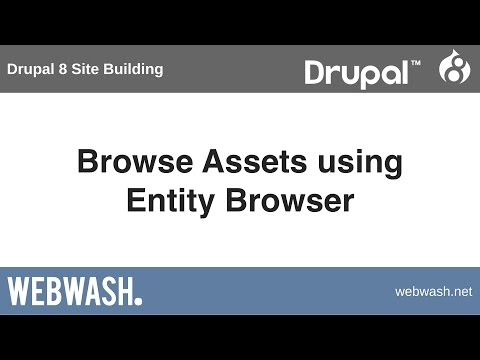So at this point, you know how to store assets using media entity. You know how to embed assets using entity embed. Now let's look at how to browse assets using entity browser. The first thing we need to do is install entity browser. So, click on "extend" and search for entity browser, and just install entity browser. Then go to configuration and click on "entity browsers". Creating an entity browser requires two steps. You first need to create a view, which will be used to show a listing of media assets. Then, you need to create an actual entity browser and point it to this custom view. Let's first create the view. Click on "structure" and then "views". Click on "add new view" and we'll call this "asset browser". From the "show" dropdown, select "media" and then sort by "newest first". Make sure "page settings" and "block settings" both are "antic". Click on "save and edit". The first requirement for this view is to click on "add" and make sure you select "entity browser". If you don't do this, then you won't be able to select this view when you configure the entity browser in the other section. Now, click on "save" just to make sure everything is saved. Here, in the preview section, we can see what our entity browser will look like. Let's fix it up by turning it into a table and adding the thumbnail. Click on "unformatted list" and change it to "table". Click on "add next two fields" and search for "thumbnail". Select "thumbnail" as the image style and click on "save". Now, you can see that our entity browser is starting to take shape. The next requirement is to add in a custom field for the entity browser. Click on "add" and search...
Award-winning PDF software





Video instructions and help with filling out and completing Why Form 2220 Browse